FSCompose
Example: Power Control
In this example we will be going through the development and deployment of a Docker Container that posts power requests to the Flight Software, so that a specific port in the payload’s dedicated power channel can be turned on and off.
If you have not already cloned the repo, do so by running the following:
$ git clone git@github.com:DPhi-Space/FSCompose.git
$ cd FSCompose/
$ python3 -m venv venv
$ . venv/bin/activate
$ pip install -r requirements.txt
First Step: Local Development
Docker overview
We will be running the simple payload.py shown below. It uses the provided pdb_fun.yp to post power requests to the FS. When testing locally, we will be using a stub of the pdb_fun.py, as there is no FS running to connect to. The script below simply turns on and off the payload every 30 seconds, and requests the power state of the given port:
# payload.py
import time
from pdb_fun import PowerControl
if __name__ == "__main__":
power = PowerControl()
print("PDB Control Example")
while True:
power.set_power(0, True)
print("Current power state port 0: ", power.get_power(0))
time.sleep(30)
power.set_power(0, False)
print("Current power state port 0: ", power.get_power(0))
time.sleep(30)
We can verify it correctly runs naked, i.e. outside a Docker Container, by running :
$ python3 power.py
> PDB Control Example
> Current power state port 0: {'power': True}
> Current power state port 0: {'power': False}
Then let’s write a Dockerfile that includes the payload.py and the pdb_fun.py files, which is a Python wrapper for the REST API of the Power Control, provided by DPhi Space. We will also need to include the user.json, which is used to authenticate communications with the Power Manager on the Flight Software. Don’t worry, this file will be provided to you in your Docker Volume by DPhi Space, we just need to make sure to copy it into the Docker Image we will create. For the local build this file can be empty as it is simply a stub.
FROM python:3.9-slim
WORKDIR /app
RUN pip install requests
COPY ./pdb_fun.py /app/
COPY ./user.json /app/
COPY ./payload.py /app/
EXPOSE 80
CMD ["python3","-u", "payload.py"]
To make sure everything build locally, run the following command :
$ docker build -f Dockerfile.power -t power-control .
And we should also verify it works locally :
$ docker run power-control
> PDB Control Example
> Current power state port 0: {'power': True}
> Current power state port 0: {'power': False}
At this point, we have locally validated that the Docker Container we want to run works. Let’s integrate it in the FSCompose suite and run it inside it!
Second Step: FSCompose Testing
Local FS Setup
First, we need to get a local deployment of the FS running. Start by logging in to the DPhi Space Private Registry, with the credentials provided by e-mail:
$ docker login ops.dphi.space
> Username: [username]
> Password: [password]
This will allow you to pull the pre-built Docker Images necessary to run the FS locally.
GS Setup
The Ground Segment will be the interfaces users use to communicate with the Flight Software once Clustergate is deployed in Space. Therefore, for development and testing we will be using the same software suite, to validate the development and deployment pipeline.
Head to the GS Dashboard and login with your credentials. Then, go to the Files tab, upload the Dockerfile.power and the payload.py we created earlier and set it to Uplink by clicking the Uplink button next to the file after uploading it.
❗:bangbang: :warning: **DO NOT INCLUDE** `user.json` **NOR** **pdb_fun.py**: these will be automatically added to your private Docker volume, where the Containers are built.
This should be the result:
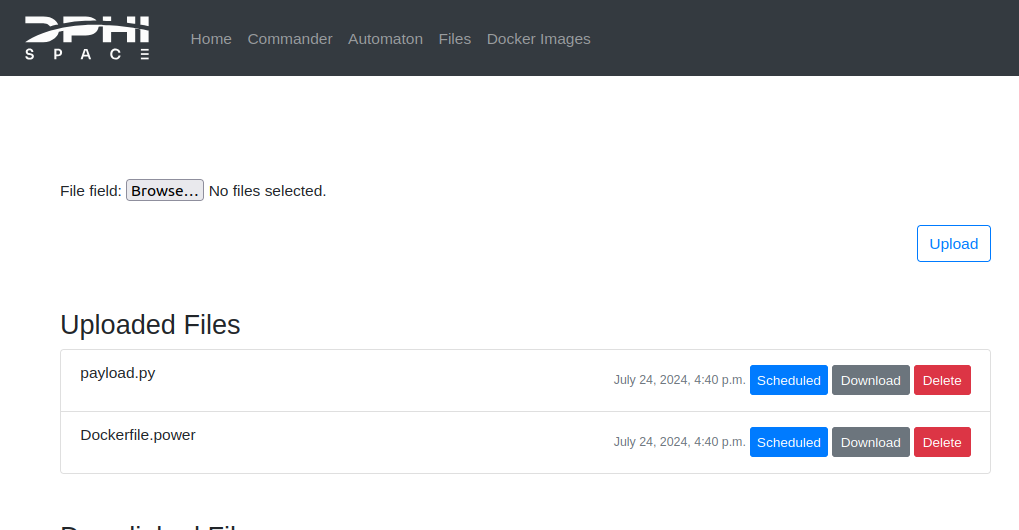
This tells the GS that the file is to be uplinked (i.e. sent to the satellite or to the local deployment of the FS, which are analogous) to the FS on the next communication window. The next step is to write a Command Sequence on the Commander tab to tell the FS when to build the Docker Image and run the Docker Container from this built Image. Below is an example of Command Sequence:
R00:00:00 build_start Dockerfile.hello hello-img hello-container
R00:02:00 stop hello-container
For a more in detail exaplanation of the commands, check out the Commander section
This should result in the following:
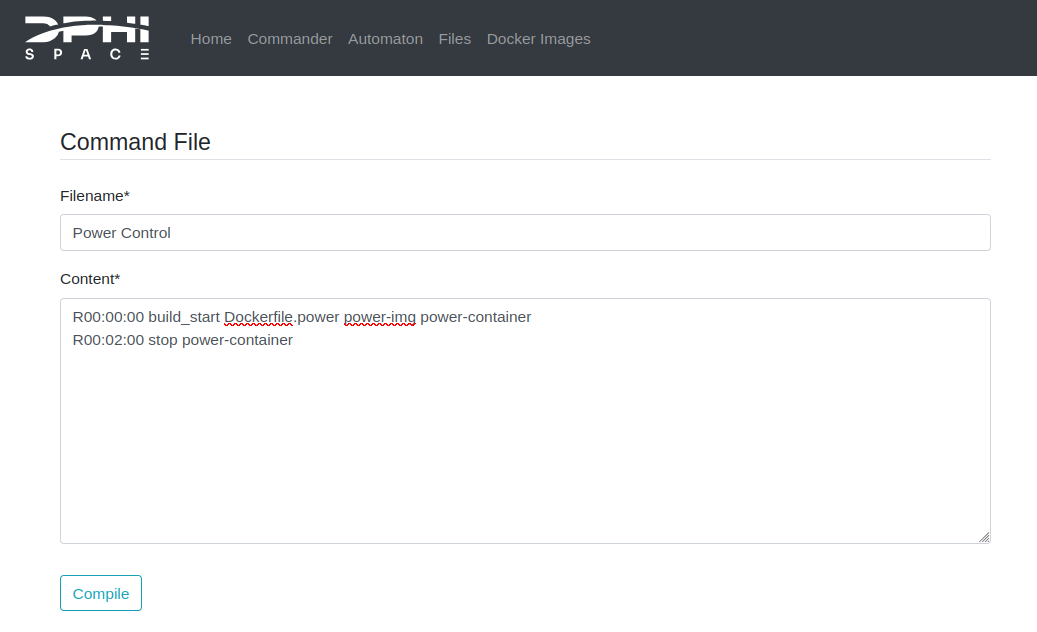
Hit Compile, and activate the Command Sequence in the Command Files list, to tell the GS to prepare this Command Sequence in the next communication window with the FS, by clicking on the Inactive button. The result is shown below:
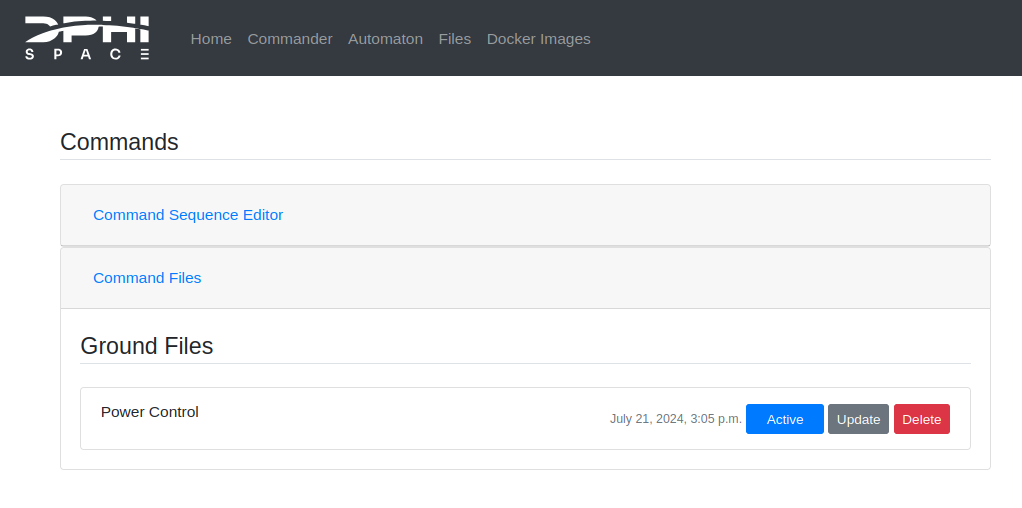
Now everything is ready to run on the FS.
FS-GS Interface
Now we are ready to run the FSCompose:
$ cd FSCompose/
$ python3 main.py
Enter your GS credentials so that it correctly interface with your session. Once the local deployment of the FSCompose is ready, you will see the following output:
Connecting to 0.0.0.0 50000
Starting FS Interface
Username: [username]
Password: [password]
Login successful
(...)
Starting fs-interface...
Press e to execute Command Sequence
Press s to send downlink.zip to GS
Press q to quit
Waiting for Instructions
Now everything is ready. Press e to execute the Command Sequence we wrote before for the FS to build and start the Docker Image and Container.
This will take a minute or two. The expected output is shown below:
Waiting for Instructions e
{'Authorization': 'Token 28db0f69442675fc29fea3fcb3b7d44d861d30c7'}
Zip retrieved successfully
FS executing command sequence...Patience.
FS executing command sequence...Patience.
Waiting for downlink files...
Waiting for downlink files...
Waiting for downlink files...
Waiting for downlink files...
Waiting for downlink files...
Waiting for downlink files...
Waiting for downlink files...
Waiting for downlink files...
Waiting for downlink files...
Waiting for downlink files...
Waiting for downlink files...
Waiting for downlink files...
Waiting for downlink files...
Waiting for downlink files...
Waiting for downlink files...
Received File downlink.zip
Waiting for Instructions
Once we correctly receive the downlink.zip from the FS on the interface script, press s and enter to send it to the GS for processing:
Received File downlink.zip
Waiting for Instructions s
Sending zip to GS...
Zip sent successfully
Waiting for Instructions
Congratulations! You have successfully controled the power channel of your payload from within your Docker Container. As usual, the output produced by the latter will be logged into a log file. Back in the GS Dashboard, we can see that new files appeared in the On-Board Log Files Section in the Files tab. Whenever a Docker Container is executed in the FS, it’s standard output (i.e., any std::cout in C++ or any print() in Python) will be captured and logged. Let’s request their downlink and deactivate the Command Sequence, so that they are directly downlinked:
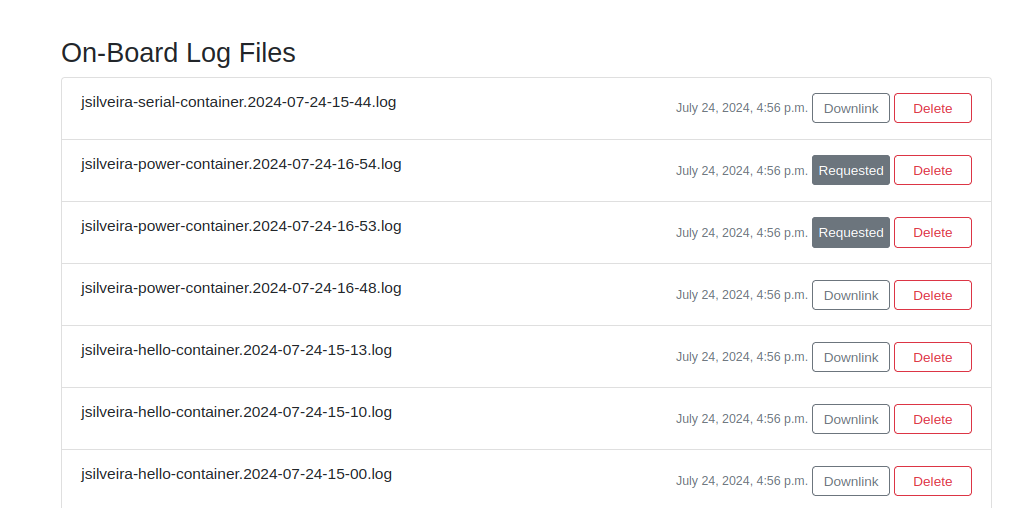
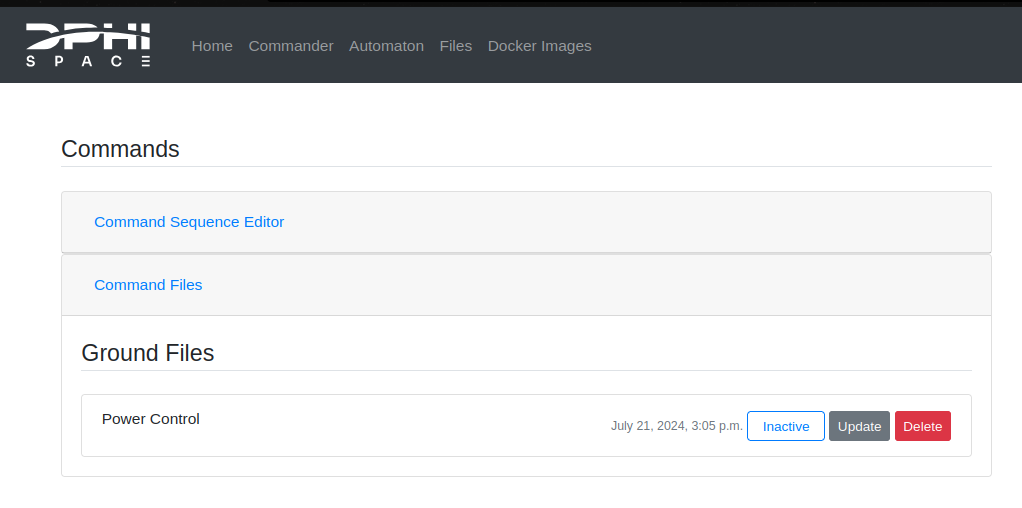
Now, when we execute the Command Sequence, the file will be added to the downlink.zip file, which is transferred from the FS to the interface script. Wait for the same output as before:
Received File downlink.zip
Waiting for Instructions s
Sending zip to GS...
Zip sent successfully
Waiting for Instructions
And press s in the main.py to send it to the GS. Now, back in the GS Dashboard, we will see the requested file appear in the Downlinked Files Section of the Files tab:
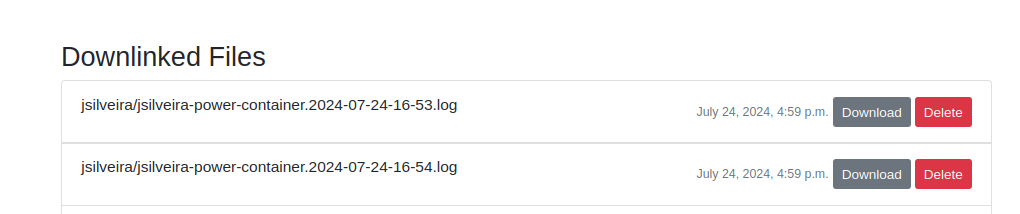
Which we can directly download and visualize. You should see the following :
2024-07-24T16:53:29+00:00 jsilveira/jsilveira-power-container {"message":"PDB Control Example"}
2024-07-24T16:53:29+00:00 jsilveira/jsilveira-power-container {"message":"Current power state port 0: {'power': True}"}
2024-07-24T16:53:59+00:00 jsilveira/jsilveira-power-container {"message":"Current power state port 0: {'power': False}"}
Congratulations ! Everything worked out.
Debug
By running the following comand:
$ ./debug.sh
You can copy from the FS the files in your app/data/ folder, which is where the Dockerfiles and scripts are transferred to, and also the log files of the Docker Images and Containers the FS tries to build and to execute. This can help in case something goes wrong in the execution:
$ ./deploy.sh
Successfully copied 28.7kB to ~/FSCompose/debug/
Fetched the following files from FS:
./debug/
├── jsilveira
│ ├── Dockerfile.hello
│ ├── Dockerfile.payload1
│ ├── Dockerfile.power
│ ├── Dockerfile.serial
│ ├── log.txt
│ ├── payload.py
│ ├── pdb_fun.py
│ ├── pdb_fun.stub.py
│ ├── requirements.txt
│ ├── serial-test.py
│ └── user.json
├── logs-file-tree.log
├── power-container.log
├── power-img.log
├── providers-file-tree.log
├── unzip-logs.log
└── zip-files.log
1 directory, 17 files